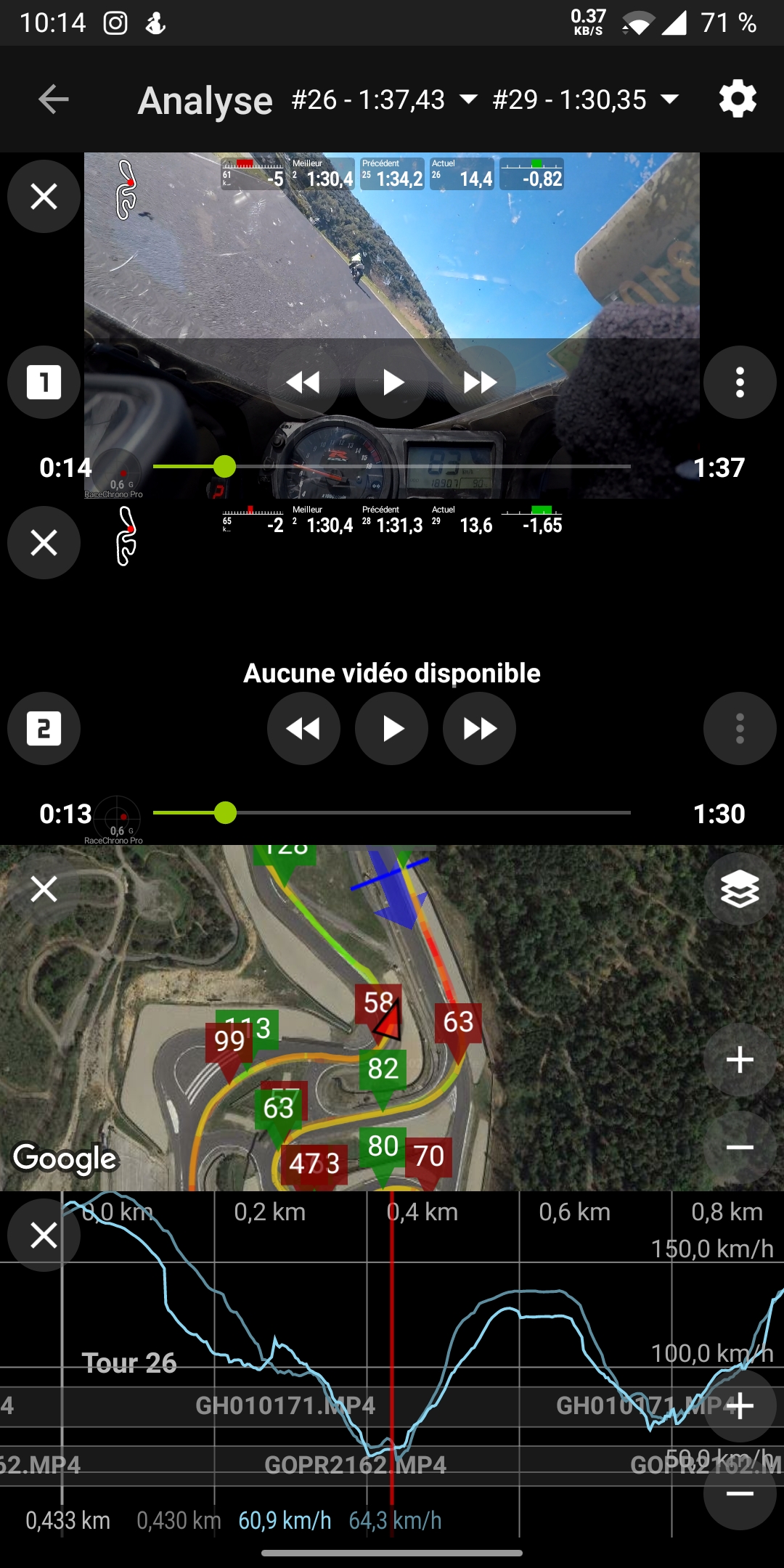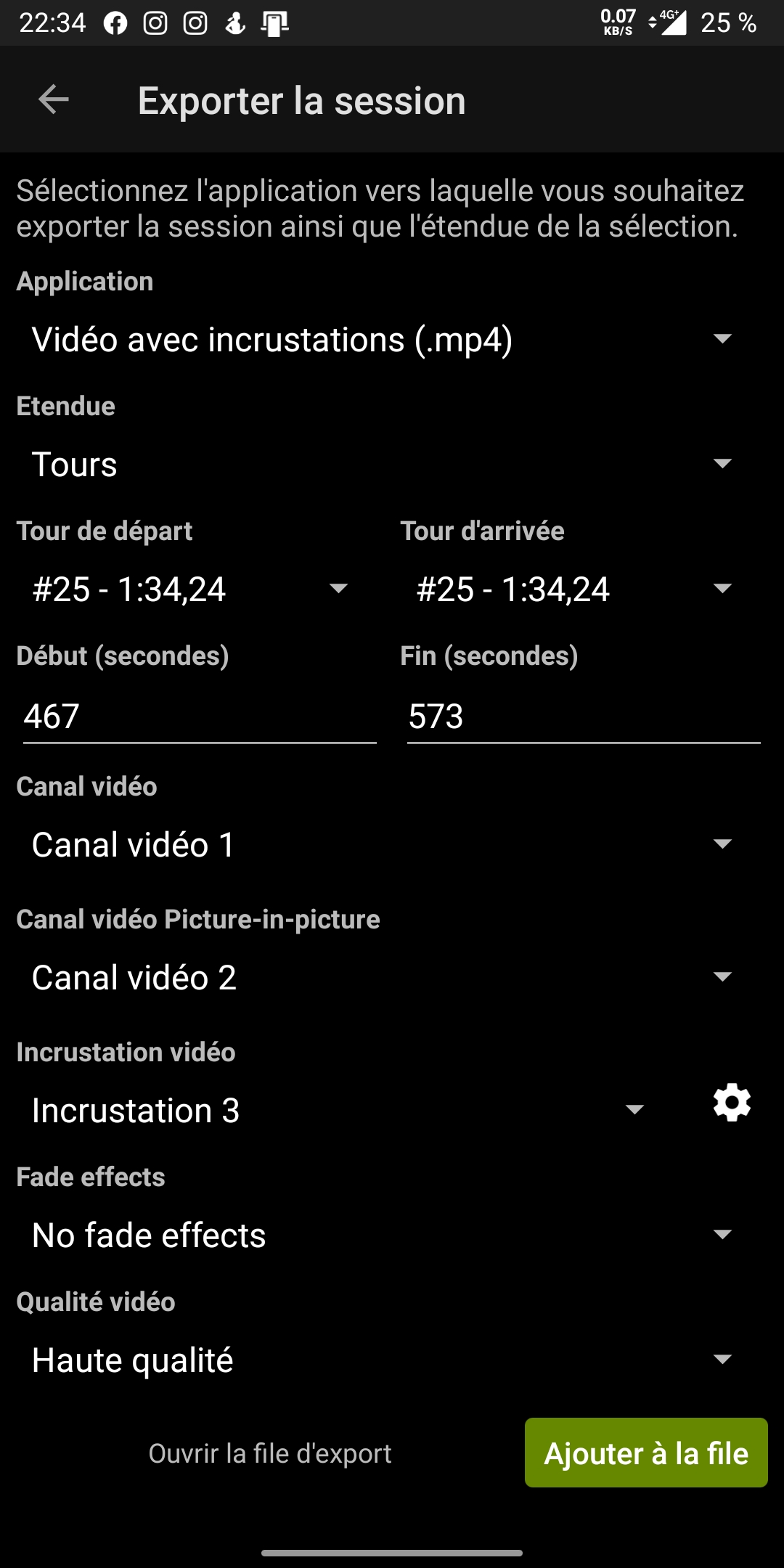RaceChrono Pro – Montage avec des GoPro
Dans RaceChrono, il est possible d’importer ses tracés depuis sa (ou ses) GoPro afin de récupérer ses métriques et de faire son montage vidéo par la même occasion. C’est très utile surtout lorsque vous ne souhaitez pas utiliser votre smartphone pendant votre roulage.
Réglage de la GoPro
Dans les préférences de la GoPro, il faut préalablement à vos roulages, régler correctement la date et l’heure et activer le GPS. Sur les GoPro Hero 5 à 8 (et certainement les autres aussi) cela se trouve dans le sous-menu Régional. Petite précision, j’ai énormément de mal à trouver les spécifications techniques des puces GPS intégrées dans les GoPro, mais a priori, dans la 8 Black le GPS serait un 18Hz (18 actualisations de position par seconde), ce qui serait parfait pour la piste. A prendre avec des pincettes tout de même.
Roulage
Enregistrez la vidéo de votre session de roulage comme d’habitude. Normalement à la mise en route de la GoPro, une icone de GPS devrait apparaitre en haut de l’écran.
Montage
Pour faire ton montage, rien de bien compliqué, depuis l’accueil de l’application, tu cliques sur les 3 points en haut à droite, puis import. Tu cliques sur « Explorateur de fichiers » et tu vas chercher les vidéos de ton roulage précédemment sauvegardées sur ton smartphone. Il est important ici d’importer d’un coup toutes les vidéos souhaitées. Dans « Type de données » tu précises GoPro sensor data » et tu démarres l’import. Une fois terminé, ta session va s’ouvrir avec métriques et vidéos !
Si tu as importé plusieurs vidéo (plusieurs angles de vu pour une même roulage), il faudra distribuer les canaux de diffusion en cliquant sur le rond précisant le nombre de vidéos importées. Tu pourras alors affecter le canal 1 pour la vidéo principale et le canal 2 pour le Picture-In-Picture (PIP) par exemple.
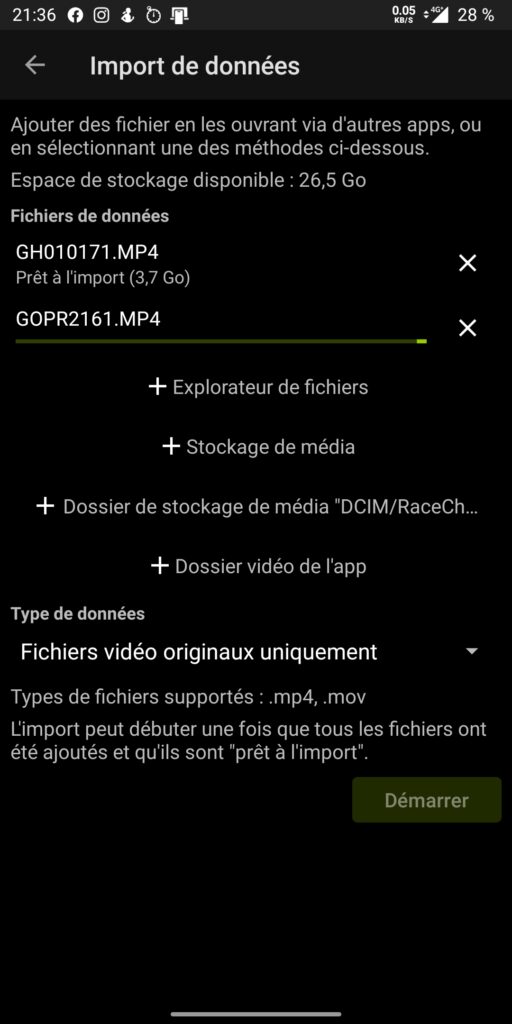
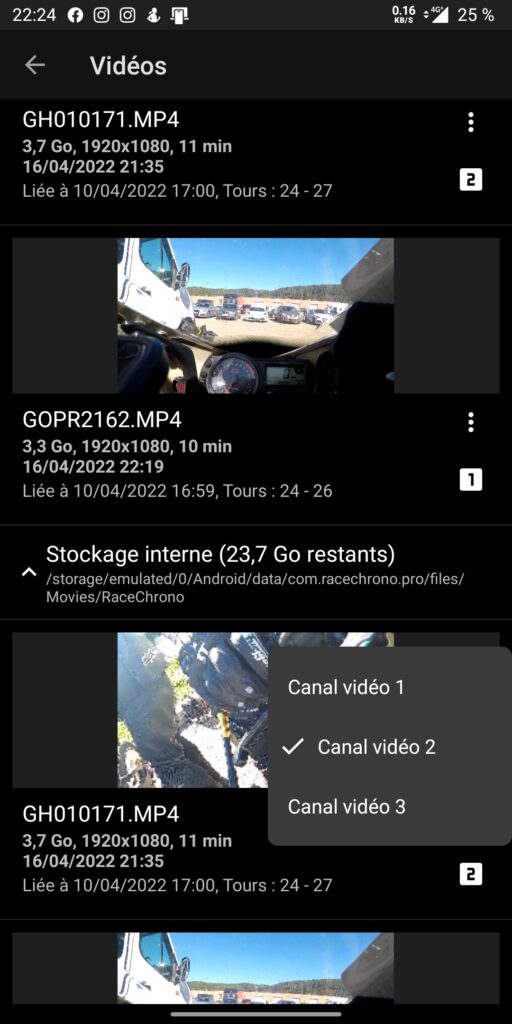
Export
Il ne te reste plus qu’à revenir sur la liste des sessions, de sélectionner celle qui vient de se créer, puis de cliquer sur le bouton d’export (à gauche de la poubelle), préciser l’étendue (session complète ou que certains tours), puis préciser dans les paramètres supplémentaires le canal principal (le plus souvent le 1), activer le canal PIP et de sélectionner le bon modèle d’incrustation.
Il faut en suite « ajouter à la file » le traitement et démarrer l’encodage. Une fois celui-ci terminé, tu peux le visionner directement en cliquant dessus puis demander le déplacement du fichier vidéo vers le stockage partagé de l’appareil (dossier DCIM / RaceChrono export) afin de récupérer le fichier depuis ton pc.